Cómo hacer un mapa conceptual en Word
Crear un mapa en Microsoft Word puede ser una gran herramienta para ayudarte a organizar tus ideas y conceptos. Es una forma estupenda de visualizar la información y asegurarte de que puedes consultarla rápidamente cuando la necesites. Pero vamos por partes.
¿Qué es un mapa conceptual?
Los mapas conceptuales son una representación gráfica del conocimiento, útil para organizar y comprender temas complejos. Son algo más que gráficos y diagramas; son una poderosa herramienta para ayudar a los alumnos a comprender, analizar y conectar mejor las ideas. Son especialmente útiles en asignaturas como geometría o ciencias, que requieren que los alumnos comprendan a fondo los conceptos y las relaciones.
Un mapa conceptual es una herramienta diagramática para representar la estructura y las relaciones de las ideas. Los términos, conceptos y relaciones entre ellos se representan mediante recuadros y flechas -de ahí su otro nombre, la representación de «recuadro y flecha»-. Un mapa conceptual es como una red visual, o una serie de redes, que ayuda a los alumnos a visualizar y explorar rápidamente las conexiones entre ideas.
El mapa conceptual ayuda a crear una visión de conjunto de un sistema complejo. Es increíblemente útil para perfilar los detalles, ordenar los datos y comprender la relación entre las ideas. Al analizar estas relaciones, se pueden desarrollar más, ayudando al alumno a organizar mejor su pensamiento.
Beneficios de un mapa conceptual
Los mapas conceptuales ofrecen muchas ventajas para el aprendizaje. He aquí algunas de las principales ventajas de utilizar mapas conceptuales en tu proceso de aprendizaje:
Mejora de la memoria. Los estudios han demostrado que es más probable que los alumnos recuerden la información cuando se utilizan representaciones visuales. Esto se debe a que son más fáciles de recordar que la información escrita o verbal, ya que pueden ayudar a establecer una conexión visual entre los conceptos.
Solución de problemas. Al organizar tus pensamientos, un mapa conceptual puede ayudarte a pensar con más eficacia y a encontrar soluciones a problemas complejos. También puede utilizarse para comprobar hipótesis, ya que se pueden analizar y comparar las relaciones entre las ideas.
Exploración. Un mapa conceptual puede utilizarse para explorar nuevas ideas o encontrar distintas formas de ver un problema. Al conectar las ideas existentes, puede permitir encontrar soluciones nuevas e innovadoras.
Organización. Los mapas conceptuales permiten organizar de forma visual temas complejos, como un determinado campo de estudio. Esto facilita la identificación de la estructura, las relaciones y las ideas principales.
Utilizar los mapas conceptuales para aprender
Utilizar los mapas conceptuales para aprender puede ser una forma estupenda de aprender nueva información de forma rápida y eficaz. Al comprender la estructura y las relaciones entre los conceptos, puede ayudar a establecer conexiones entre distintas áreas de estudio y a desglosar temas complejos.
Al utilizar mapas conceptuales para el aprendizaje, es importante asegurarse de que cada concepto está claramente marcado, y de que las relaciones entre ellos están claramente definidas. También es importante asegurarse de que el mapa sea fácil de leer y comprender. Para ello, asegúrate de que la información está organizada de forma lógica y de que el texto es conciso y claro.
Ejemplo de mapa conceptual
El siguiente es un ejemplo de mapa conceptual, que ilustra cómo pueden utilizarse los mapas conceptuales para explorar un tema concreto.

Como puedes ver en el diagrama, el mapa conceptual está estructurado con distintas casillas, que representan conceptos e ideas, unidas entre sí por líneas con flechas, que indican la relación entre esos distintos conceptos.
Utilizando esta estructura, el alumno puede comprender el concepto a estudiar y ver cómo se conectan los distintos parámetros entre sí.
Paso 1: Abrir Word
El primer paso para crear un mapa conceptual en Word es abrir Word. Puedes abrir el programa haciendo doble clic en él o buscándolo en el menú de inicio.
Paso 2: Insertar un cuadro de imagen

Ahora que tienes Word abierto, vas a tener que insertar un cuadro de imagen. Para ello, ve a la pestaña Insertar, que debería estar situada cerca de la parte superior izquierda de la pantalla. Selecciona Imagen en la cinta Insertar y elige una imagen de tu ordenador o de Internet. A continuación, puedes arrastrar y soltar la imagen en el documento.
Paso 3: Añadir cuadros de texto
Ahora que ya tienes el cuadro de imagen, tendrás que añadirle cuadros de texto. Para ello, selecciona la herramienta Cuadro de texto que se encuentra en la cinta Insertar. Al igual que con el cuadro de imagen, puedes arrastrar y soltar los cuadros de texto sobre el cuadro de imagen. Esto te permitirá introducir ideas o conceptos en el cuadro de texto.
Paso 4: Crear Conexiones
Ahora que ya tienes tus cuadros de texto, vas a necesitar crear una conexión entre ellos. Para ello, puedes utilizar la herramienta Conector que se encuentra en la cinta Insertar. Esto te permitirá dibujar líneas entre los cuadros de texto para indicar una relación entre ellos.
Paso 5: Guarda tu trabajo
Una vez que hayas creado tu mapa conceptual, asegúrate de guardar tu trabajo para poder acceder a él fácilmente en el futuro. Para ello, ve a la pestaña Archivo en la parte superior de Word y selecciona la opción Guardar como. Esto te permitirá guardar tu trabajo en el formato que elijas.
¡Anímate a crear tu mapa conceptual en Word!
Crear un mapa conceptual en Word es una forma estupenda de organizar tus ideas y conceptos. Es una forma estupenda de visualizar la información y asegurarte de que puedes consultarla fácilmente en el futuro. Siguiendo los cinco pasos descritos anteriormente, podrás crear rápidamente un mapa conceptual en Word. ¿A qué esperas? Adelante, ¡pruébalo!
¡Mira nuestras entradas del blog!





Portadas ya diseñadas para tu uso inmediato

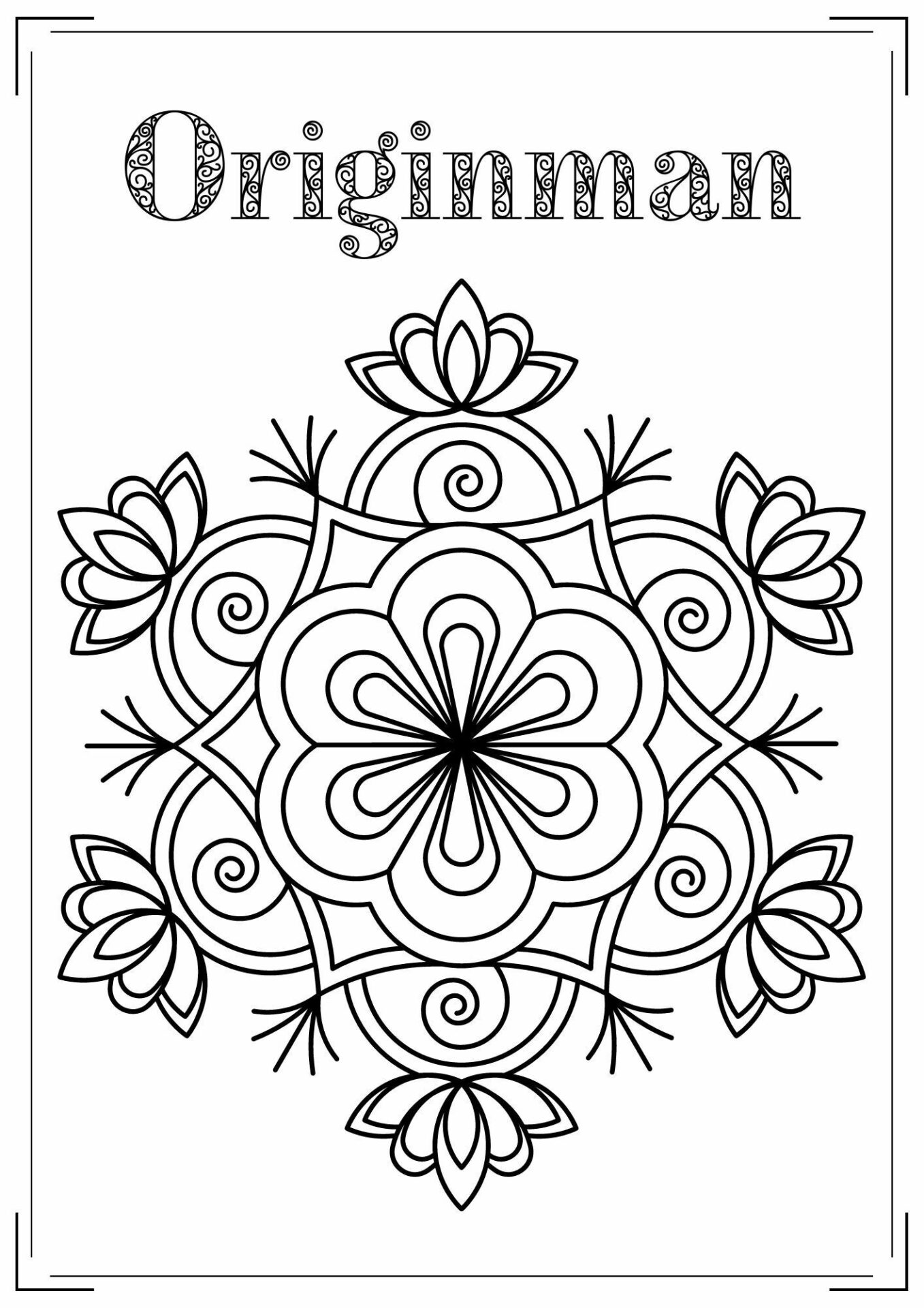
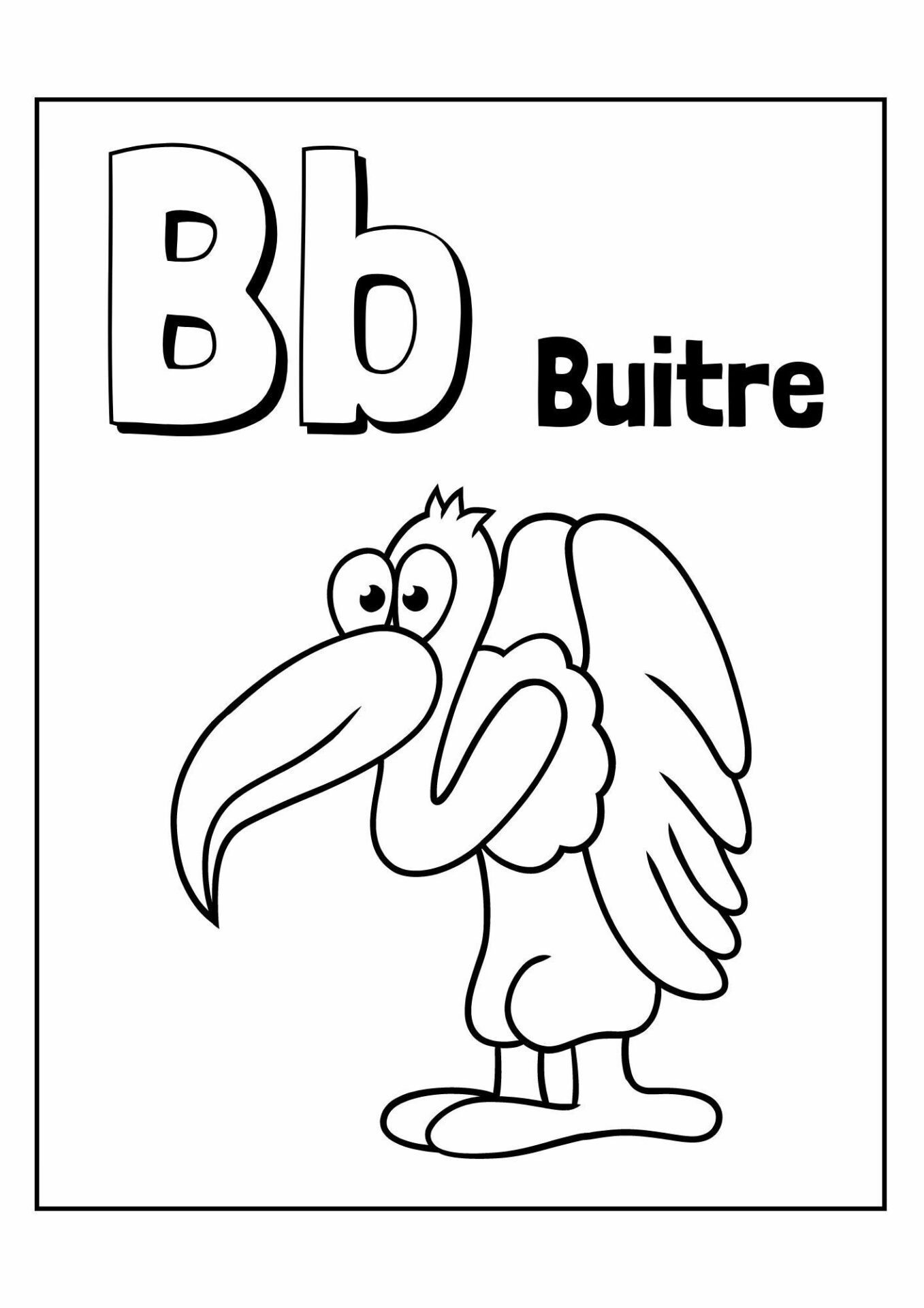
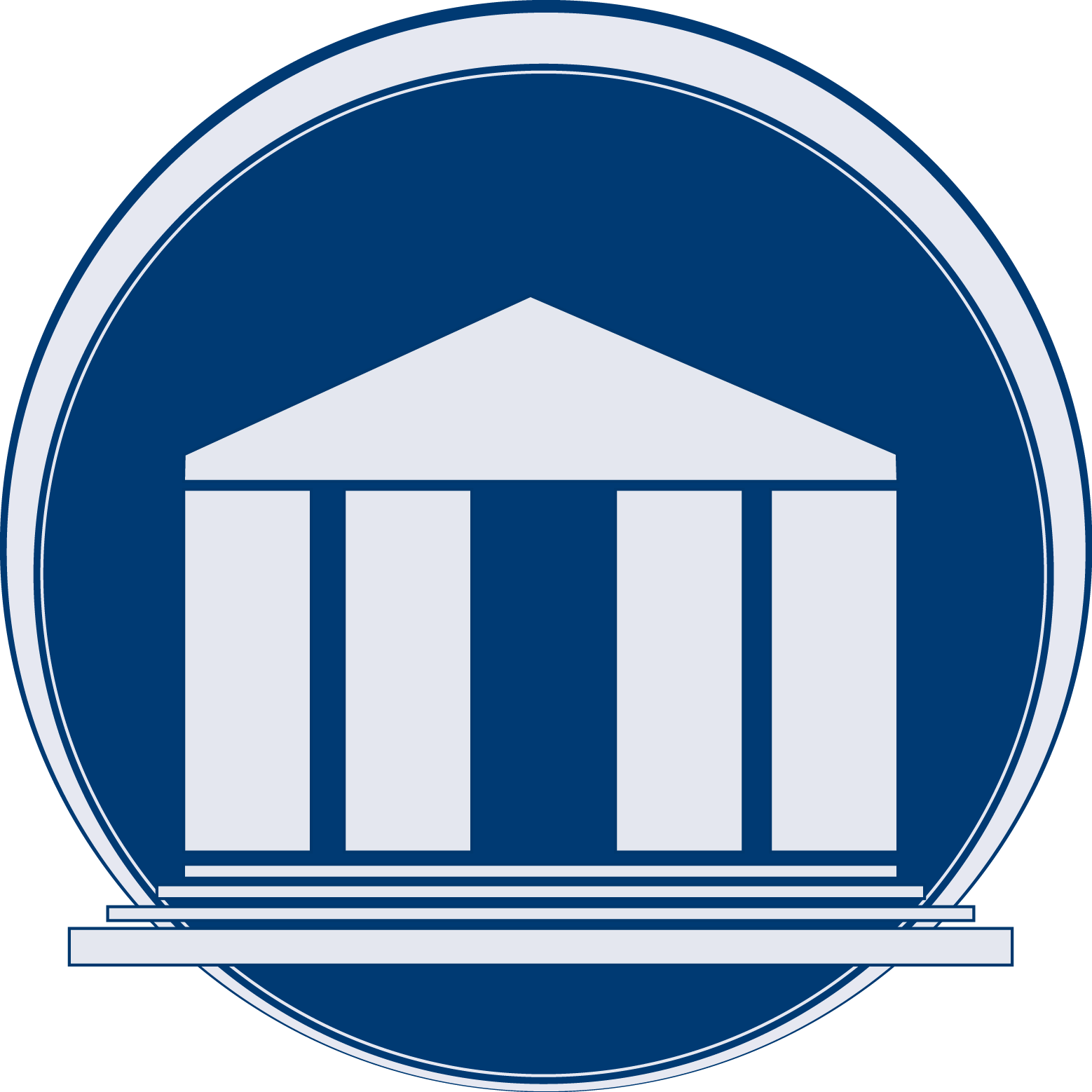







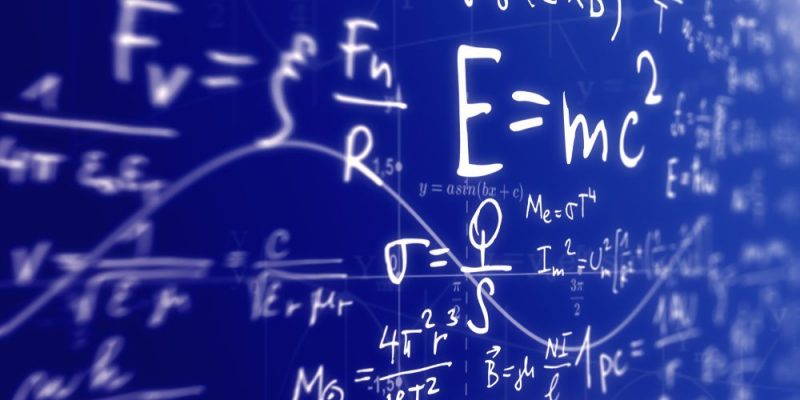
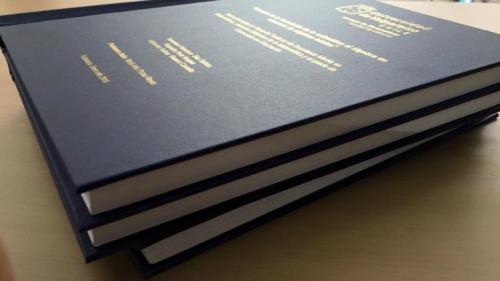
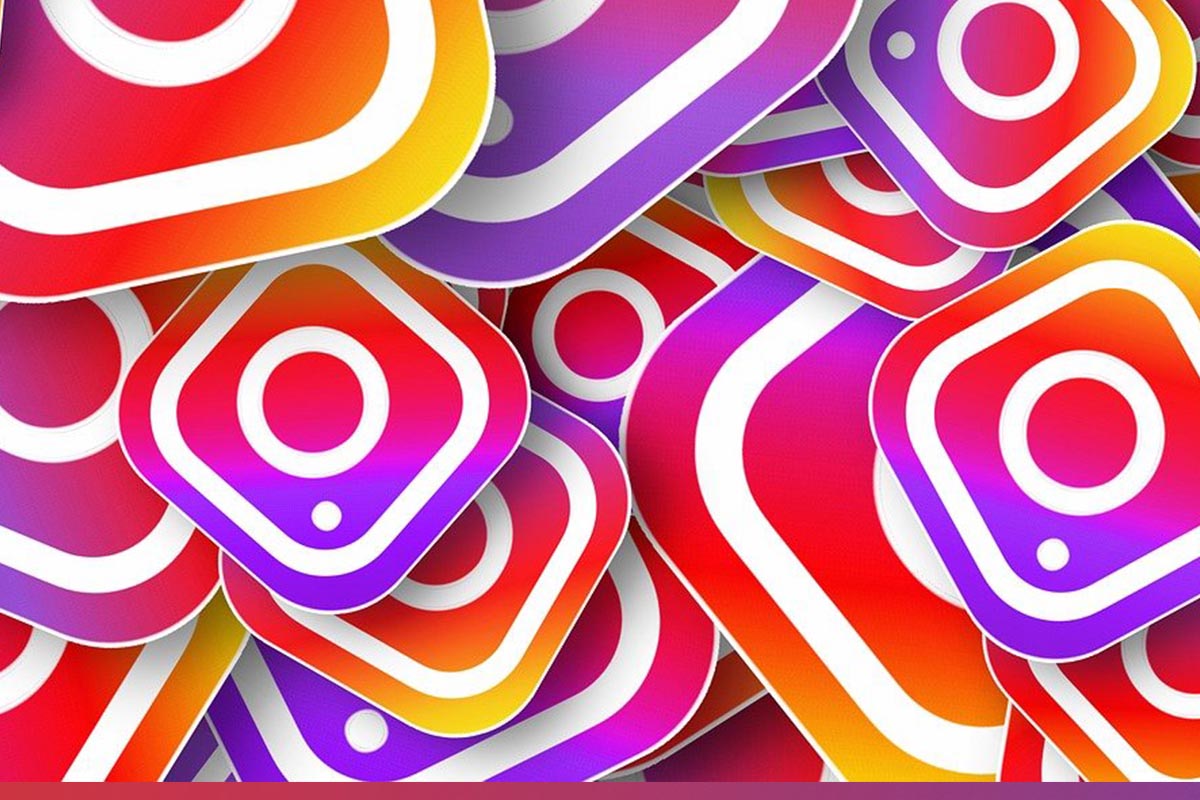

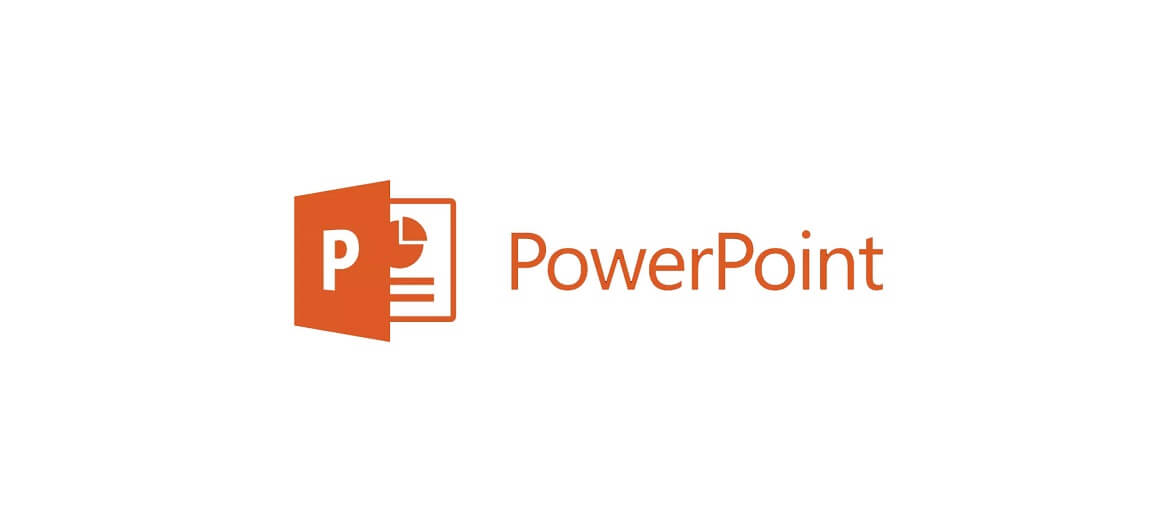

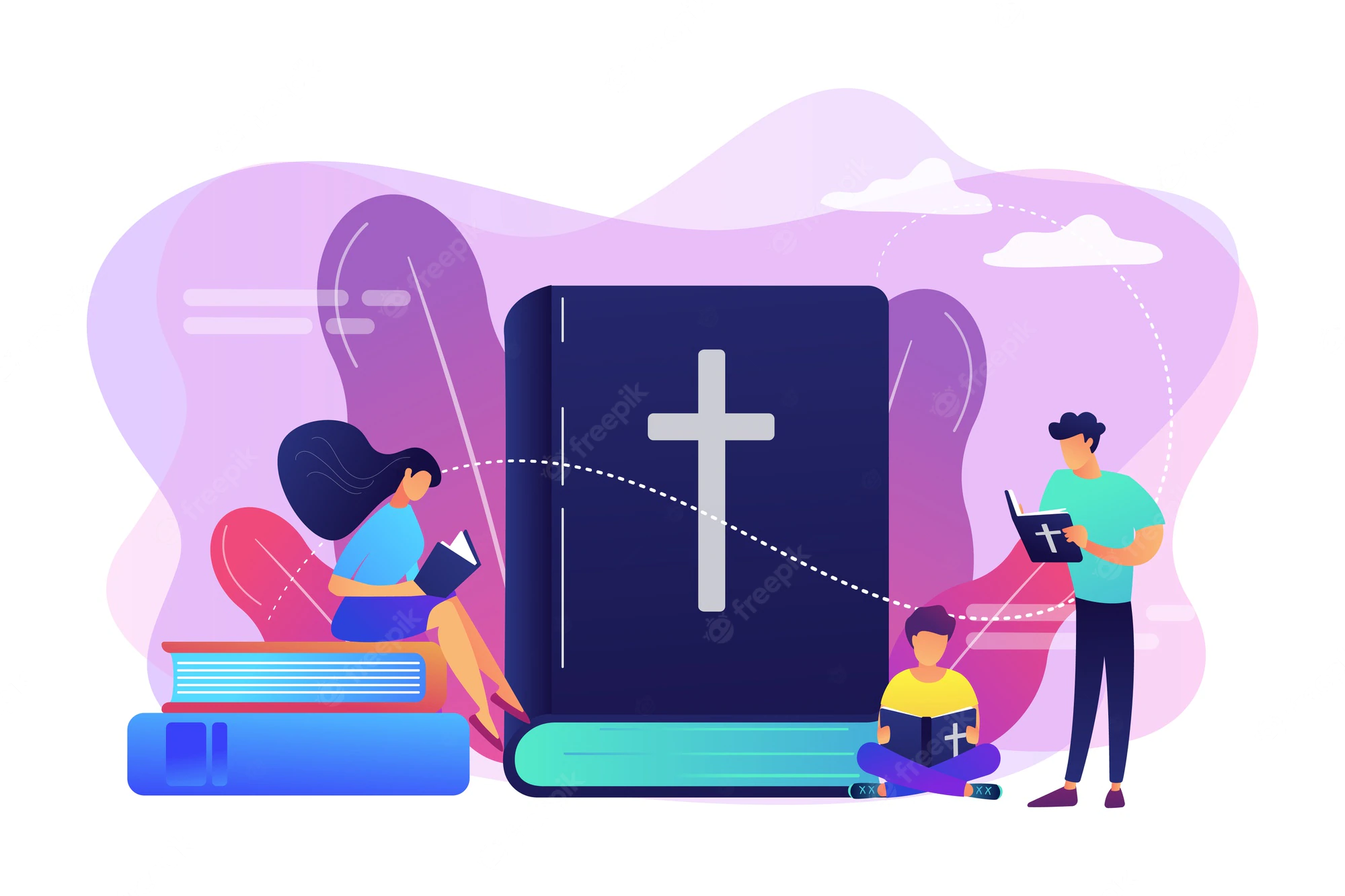
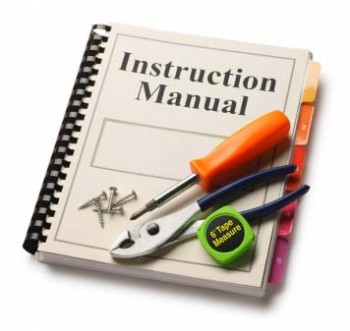
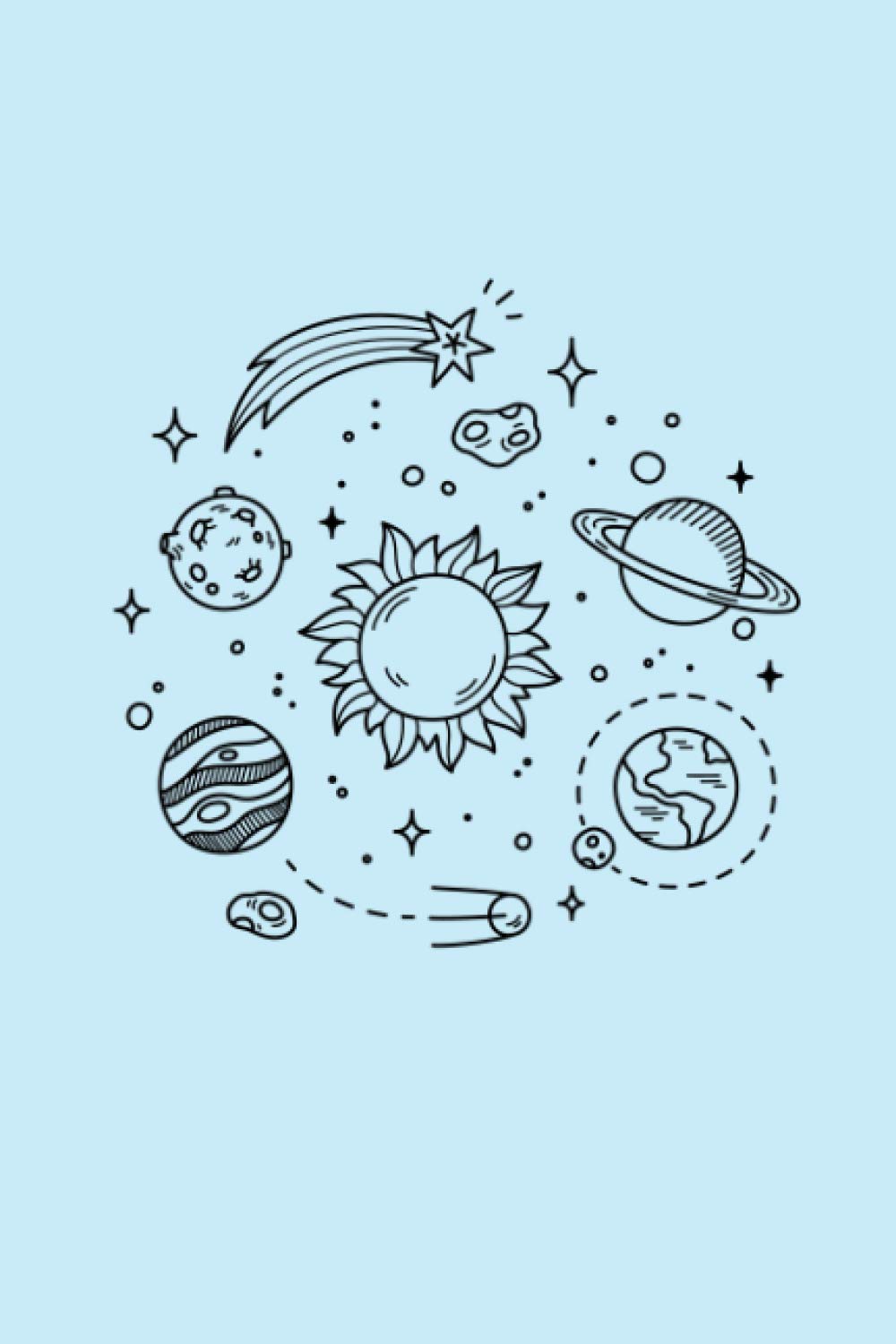

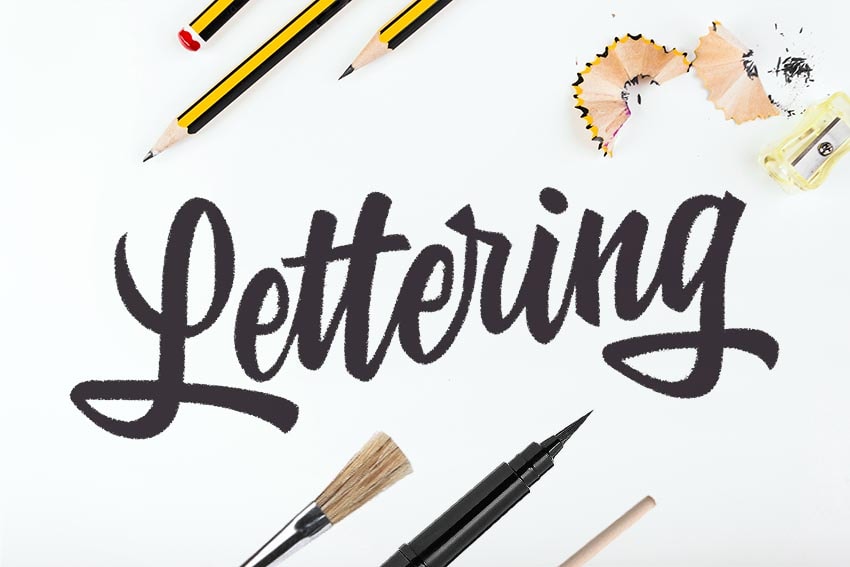


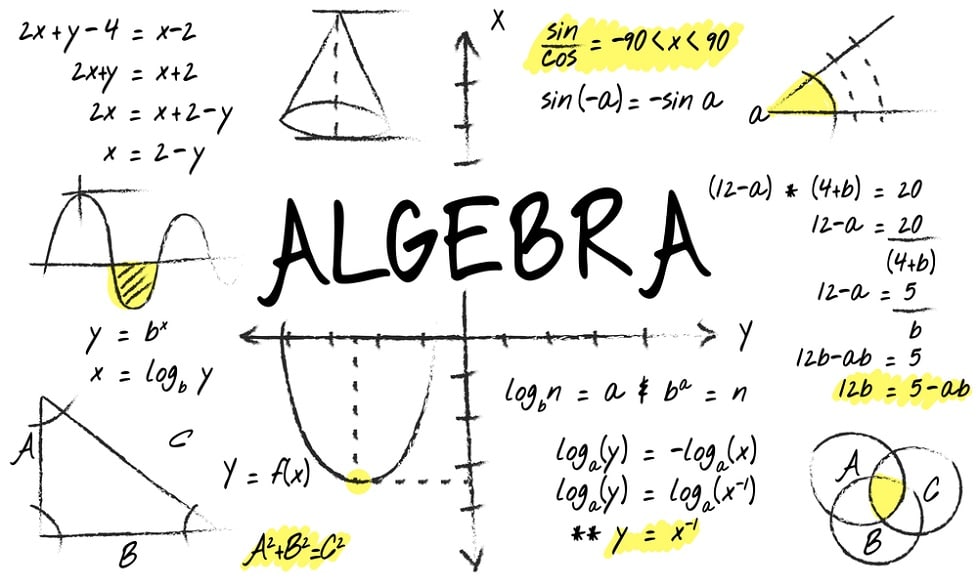
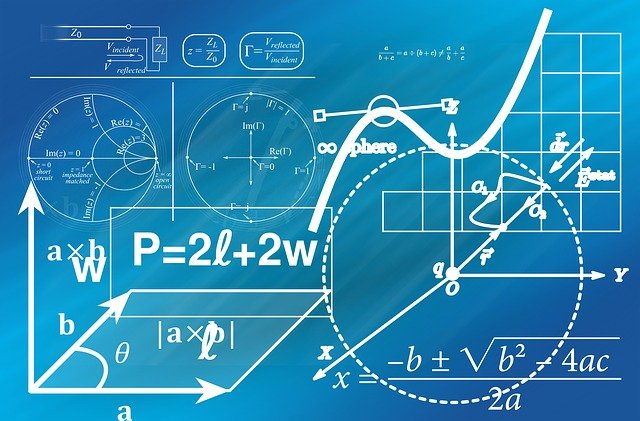






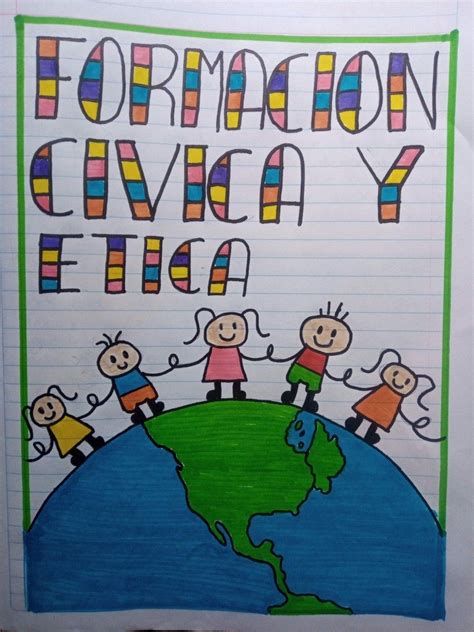


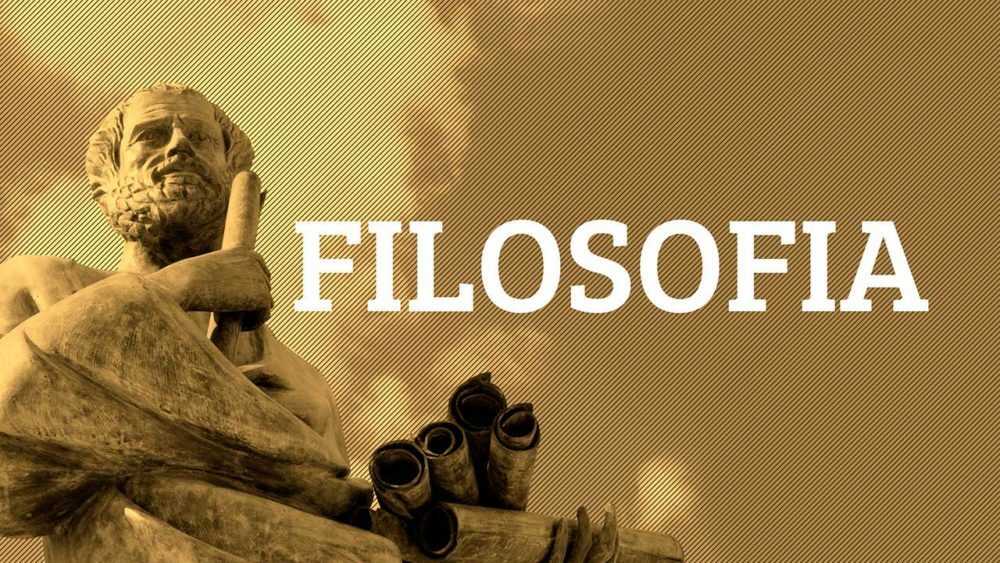

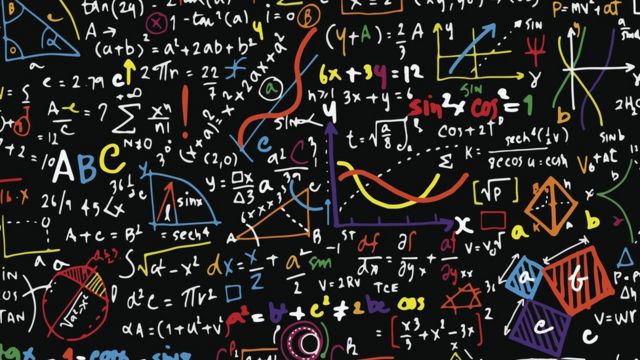

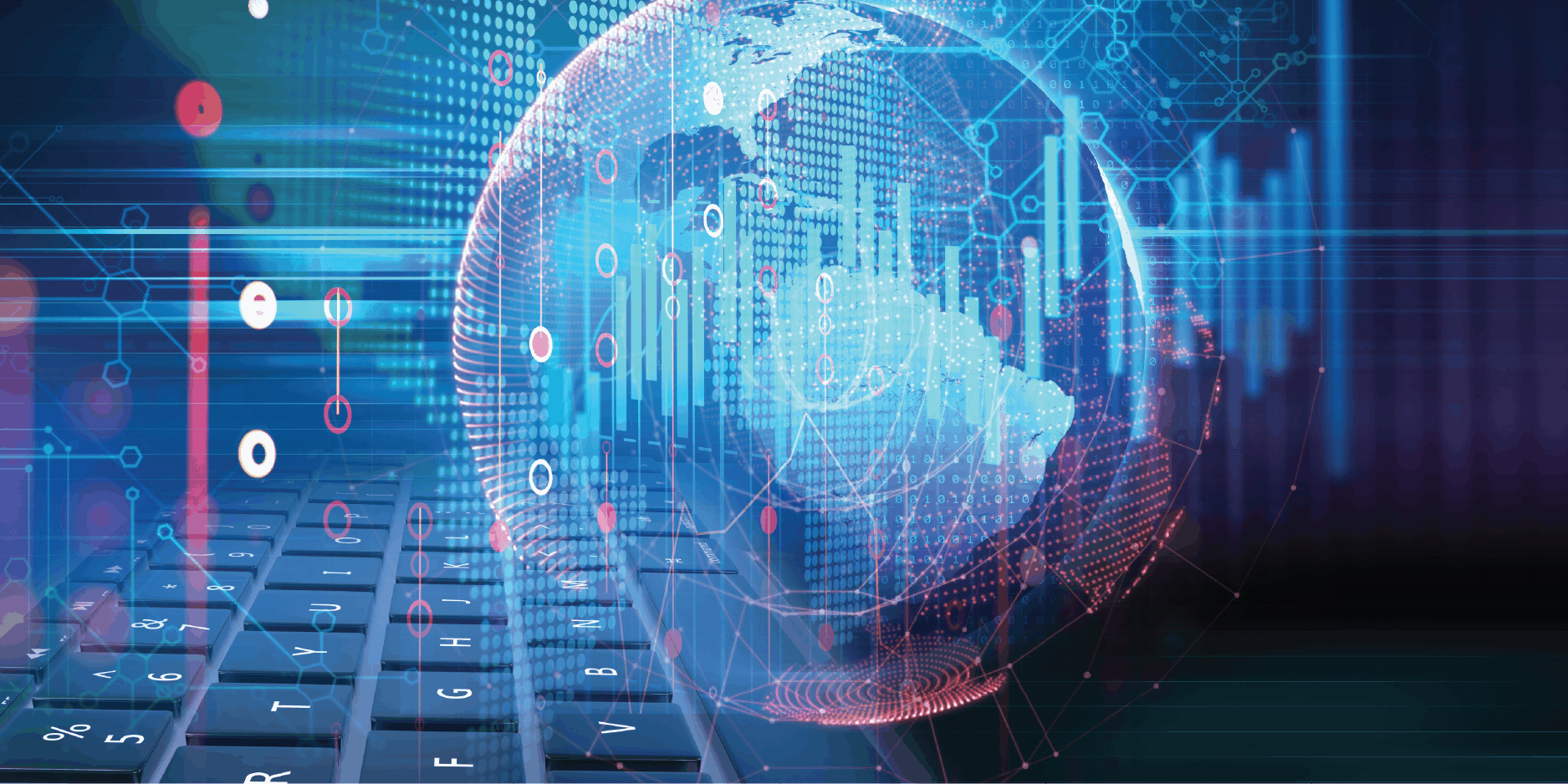





INFORMACIÓN BÁSICA SOBRE PROTECCIÓN DE DATOS
Información adicional: Puedes encontrar información adicional sobre la protección de datos en nuestra política de privacidad