Cómo hacer portadas en Word
¡Hola! En esta entrada quiero enseñarte cómo hacer portadas en Word. Word es una herramienta muy útil para la creación de documentos y tiene muchas opciones y características que te permiten personalizar la apariencia de tus documentos. Una de estas opciones es la posibilidad de crear portadas atractivas y profesionales para tus documentos. Una portada atractiva puede ayudar a dar una buena primera impresión y a transmitir la importancia y el contenido del documento.

Para empezar, las portadas son un elemento importante de cualquier documento, ya sea un informe, un trabajo académico o un libro. Piensa que la portada de tu documento es la primera impresión que tendrán tus lectores, por lo que es importante que sea atractiva y refleje el contenido del documento de manera adecuada. Además, una portada bien hecha puede hacer que tu documento parezca más profesional y organizado.
Pero espera, vamos por partes…
¿Qué es una portada en Word?
Una portada en Word es la primera página de un documento que se utiliza para presentar el título, el autor y cualquier otra información relevante sobre el contenido del documento. Las portadas son esenciales para dar una buena primera impresión y para transmitir la importancia y el contenido del documento.



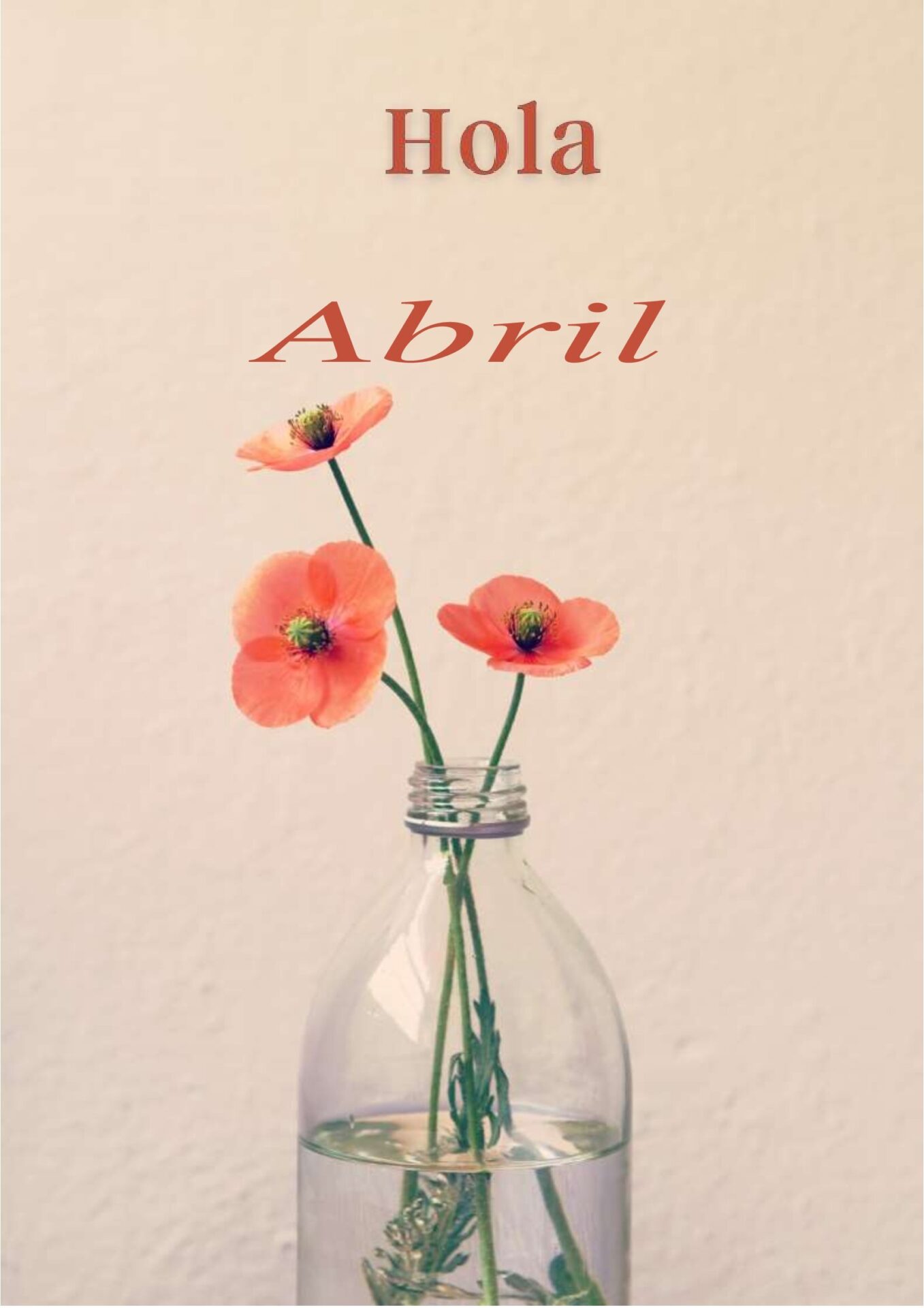


Las portadas en Word se pueden crear de varias maneras, desde utilizar plantillas prediseñadas hasta comenzar desde cero y diseñar tu propia portada utilizando herramientas como texto, imágenes y formas. Puedes utilizar diferentes fuentes y colores de texto, ajustar el tamaño y la alineación del texto y agregar imágenes y elementos gráficos como líneas y formas para darle personalidad y profesionalismo a tu portada.
Una vez que hayas creado tu portada, es importante guardar el documento para poder acceder a él en el futuro. También es posible imprimir el documento o compartirlo en línea con otras personas.
En resumen, una portada en Word es una herramienta esencial para presentar el título y la información relevante de un documento de manera atractiva y profesional. Utilizando las herramientas disponibles en Word, puedes crear una portada que refleje el contenido y la importancia de tu documento de manera efectiva.
A continuación, te presento algunos pasos que puedes seguir para crear una portada en Word:
- Abre Word y crea un nuevo documento.
- Haz clic en «Insertar» en la pestaña de la cinta de opciones y luego selecciona «Portada» en el menú desplegable.
- Word te mostrará una serie de plantillas de portadas predefinidas que puedes utilizar. Selecciona la que más se ajuste a tus necesidades o elige «Portada en blanco» si prefieres empezar desde cero.
- Una vez que hayas seleccionado tu plantilla de portada, puedes personalizarla de varias maneras. Por ejemplo, puedes cambiar el color del fondo, agregar imágenes o gráficos, y cambiar el tipo de letra y el tamaño del texto.
- Si quieres agregar una imagen a tu portada, haz clic en «Insertar» en la cinta de opciones y selecciona «Imagen». Luego, elige la imagen que deseas utilizar desde tu ordenador.
- Para cambiar el tipo de letra y el tamaño del texto, selecciona el texto que deseas modificar y luego haz clic en el botón «Tipo de letra» en la cinta de opciones. Desde allí, podrás elegir el tipo de letra y el tamaño que prefieras.
- Si quieres añadir más elementos a tu portada, como un logotipo o un encabezado, puedes hacerlo utilizando las opciones de «Insertar» en la cinta de opciones. Por ejemplo, puedes agregar una línea horizontal para separar diferentes secciones de tu portada o un cuadro de texto para escribir un subtítulo o una descripción.
Esperamos que estos pasos te hayan sido útiles para aprender cómo hacer portadas bonitas en Word, atractivas y profesionales en Word aptas para cualquier trabajo.
De todas formas piensa que hay muchas versiones de Word y aunque la esencia es la misma para todas ellas, es cierto que los pasos pueden variar ligeramente. Así que si no te quieres complicar, puedes recurrir a las portadas que nosotros hemos creado para ti. ¡Echa un vistazo!

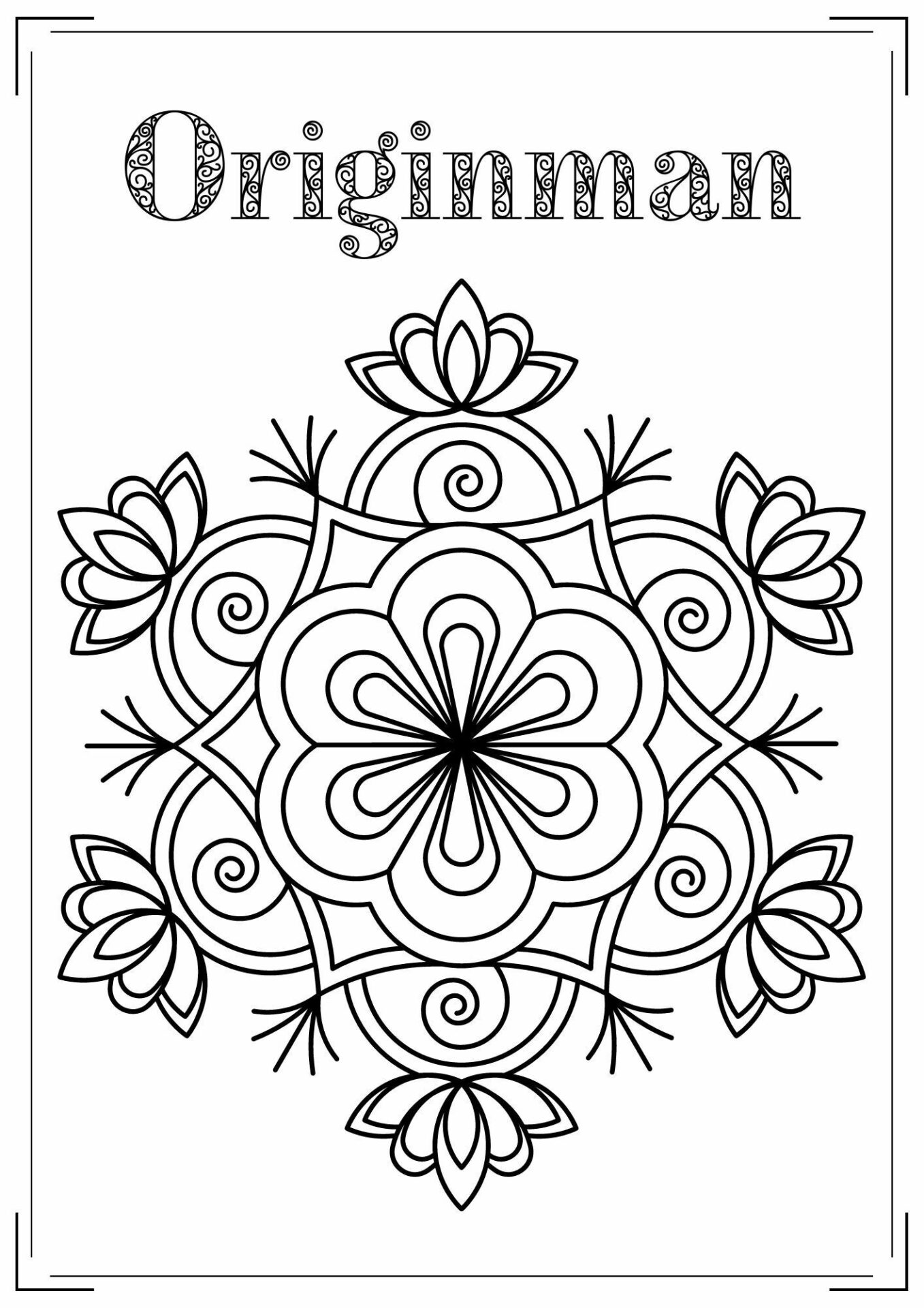
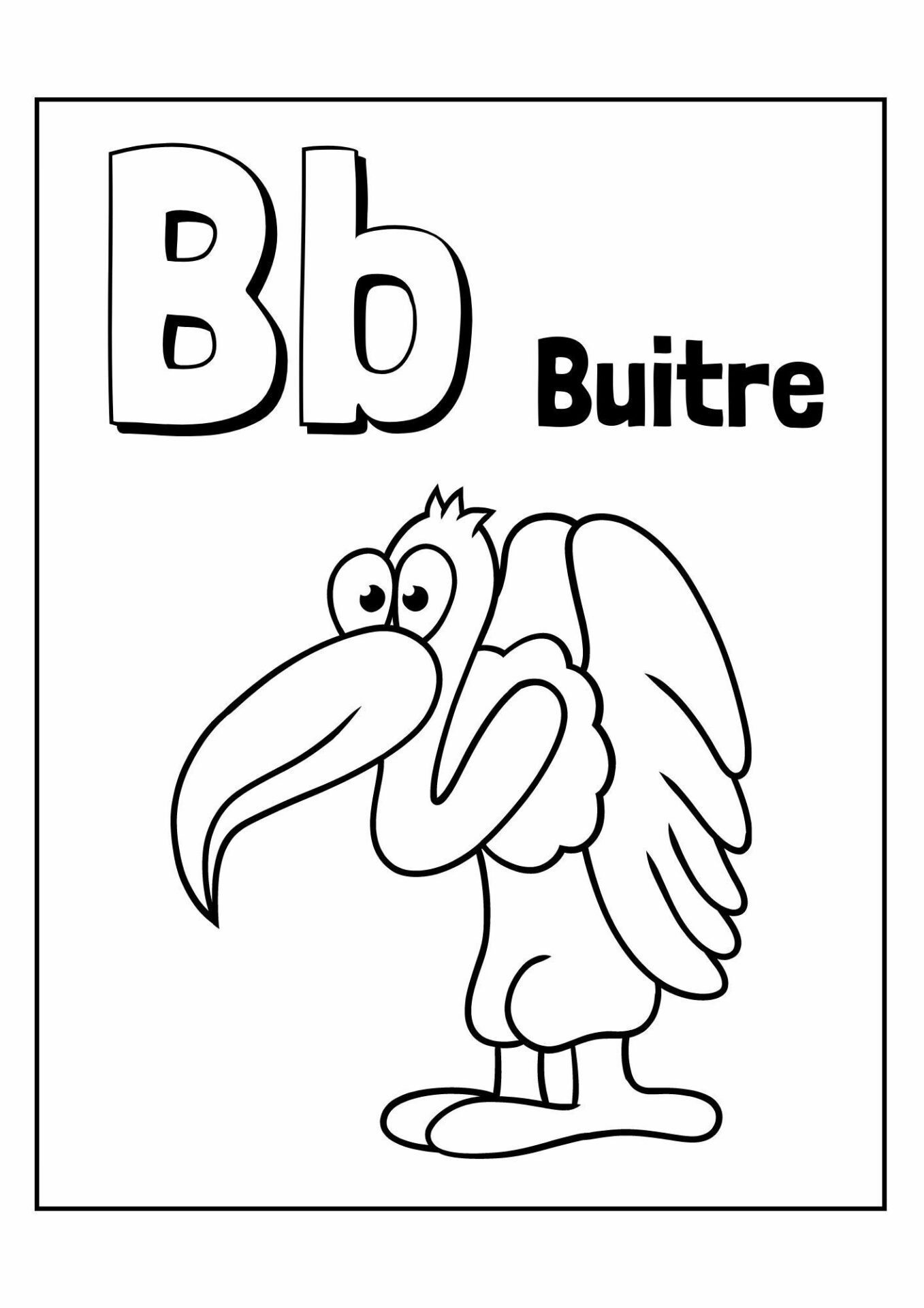
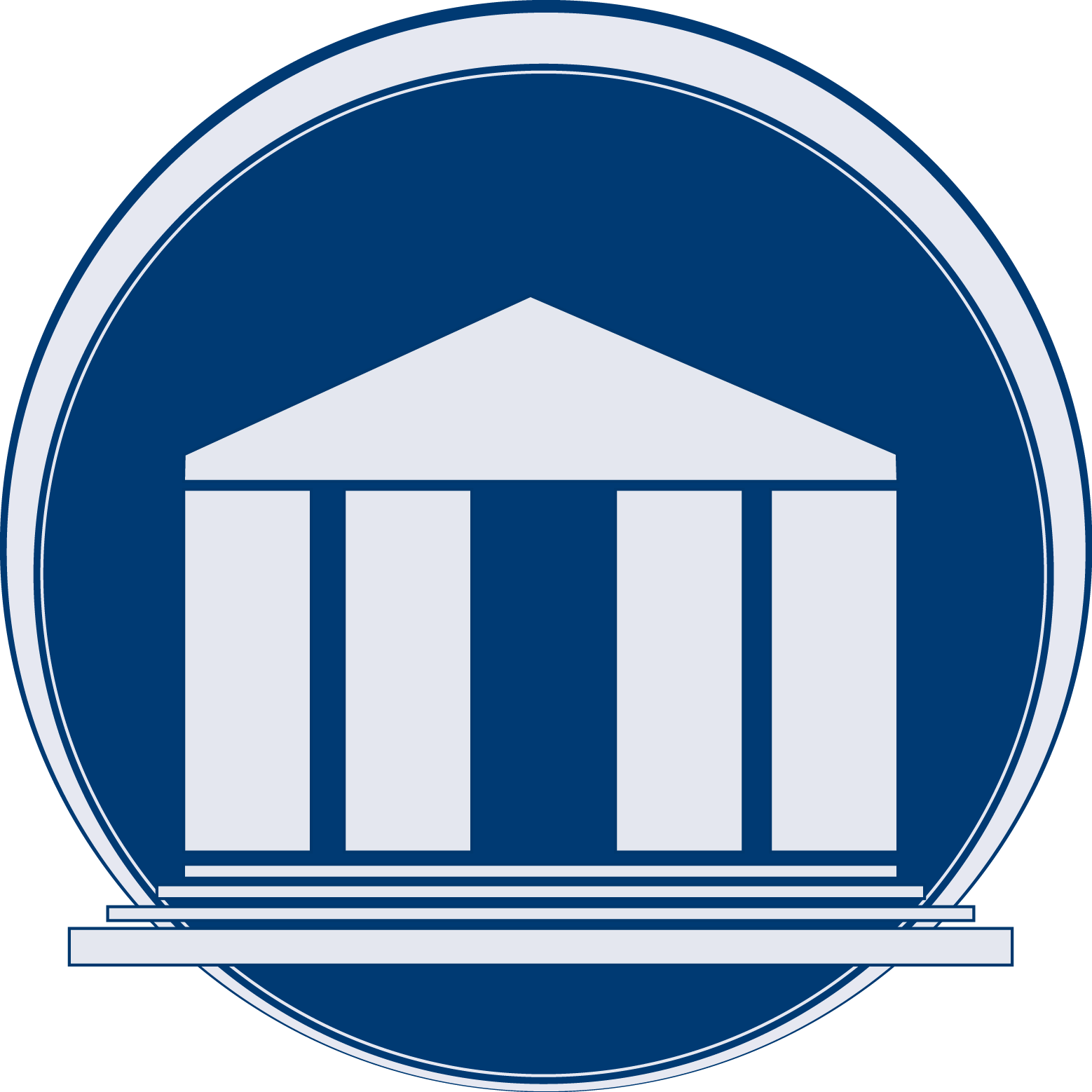







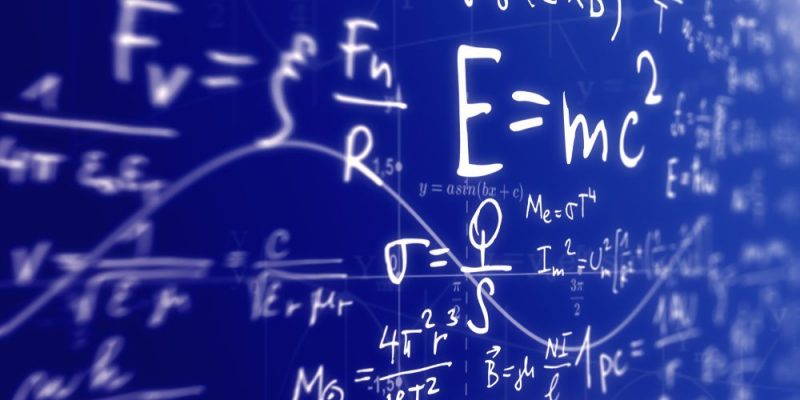
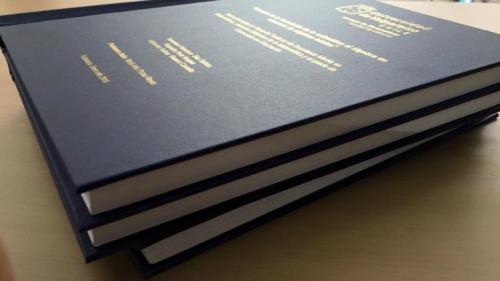
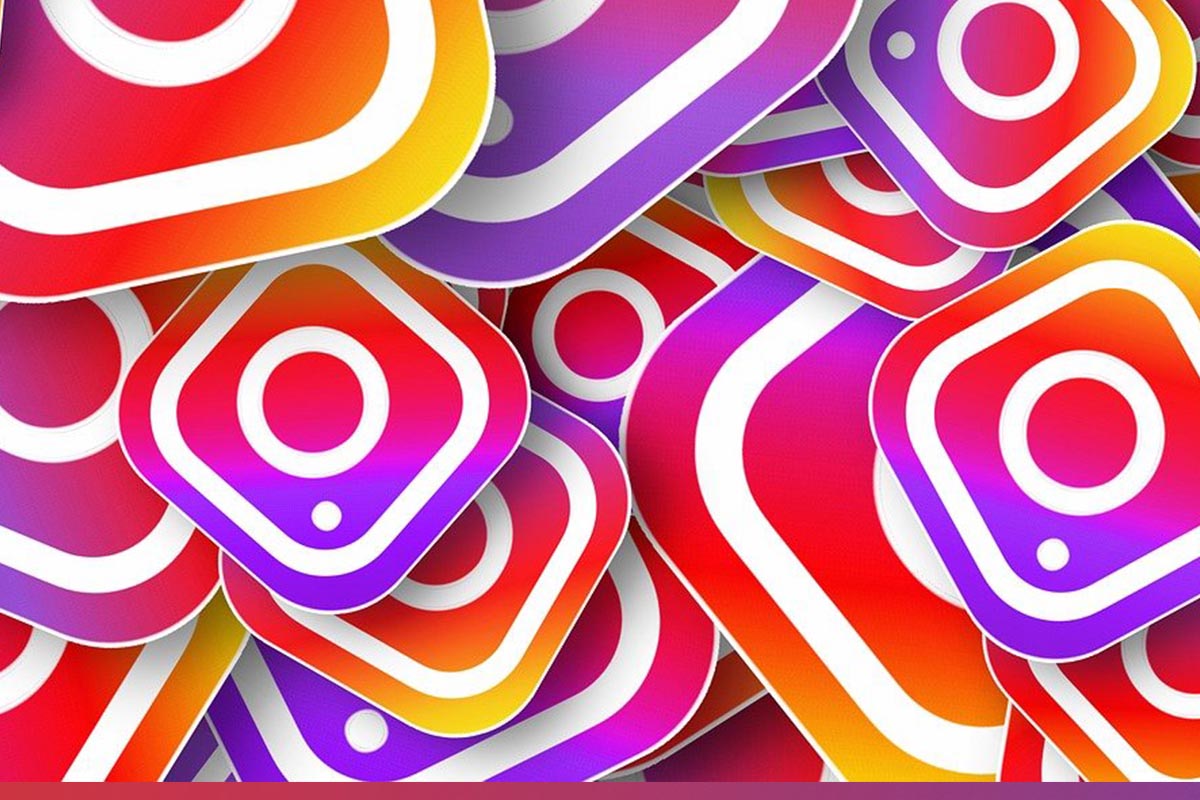

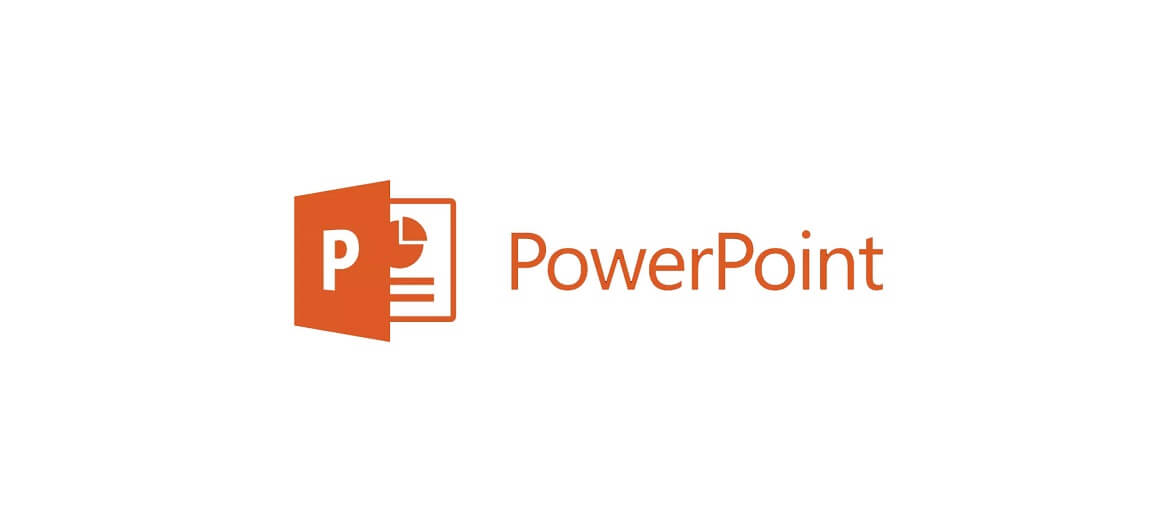

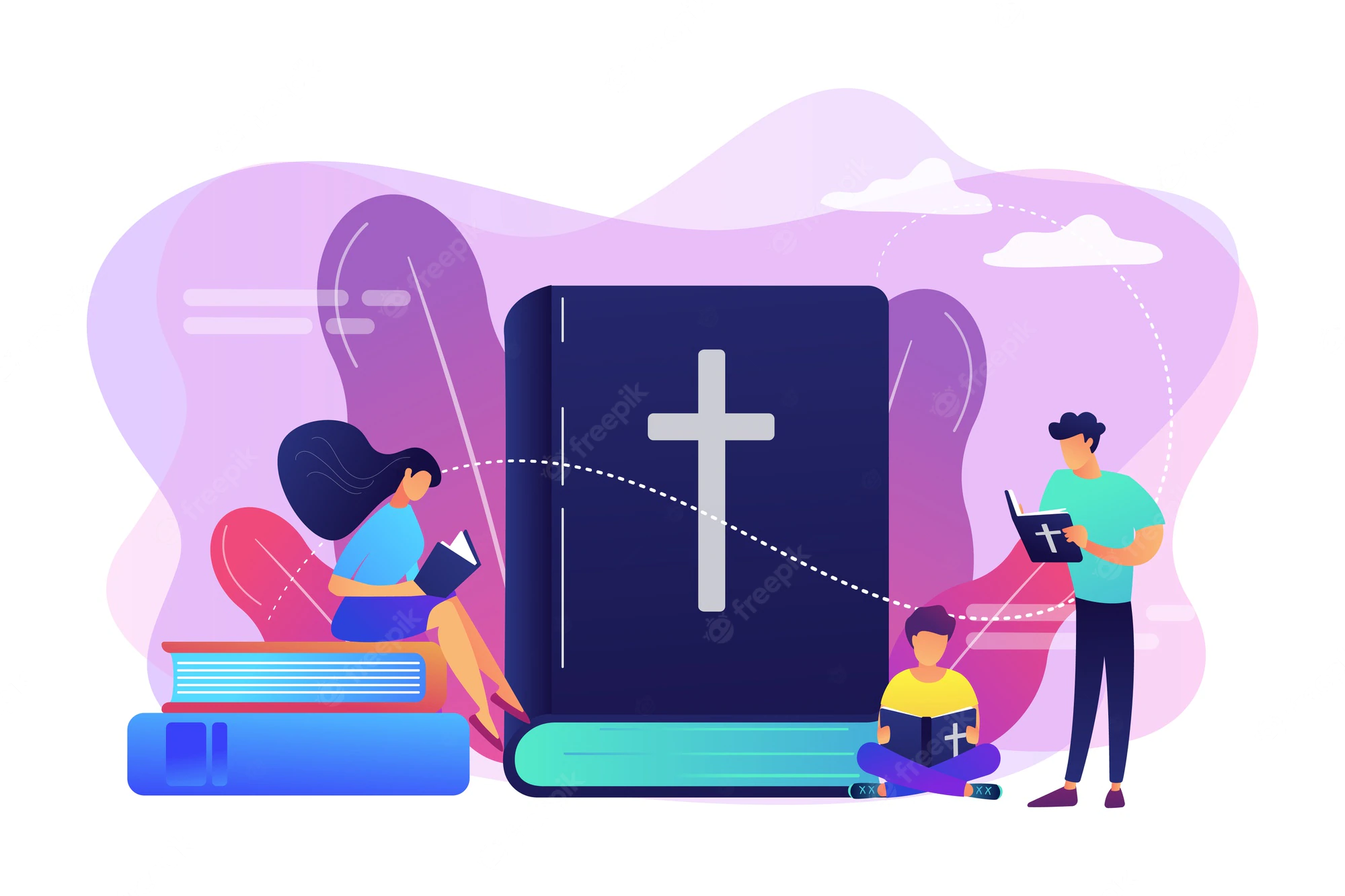
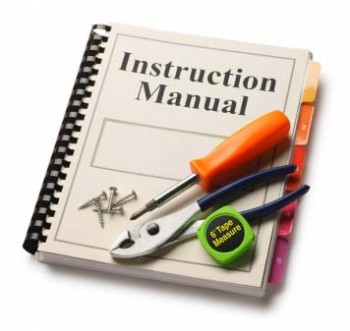
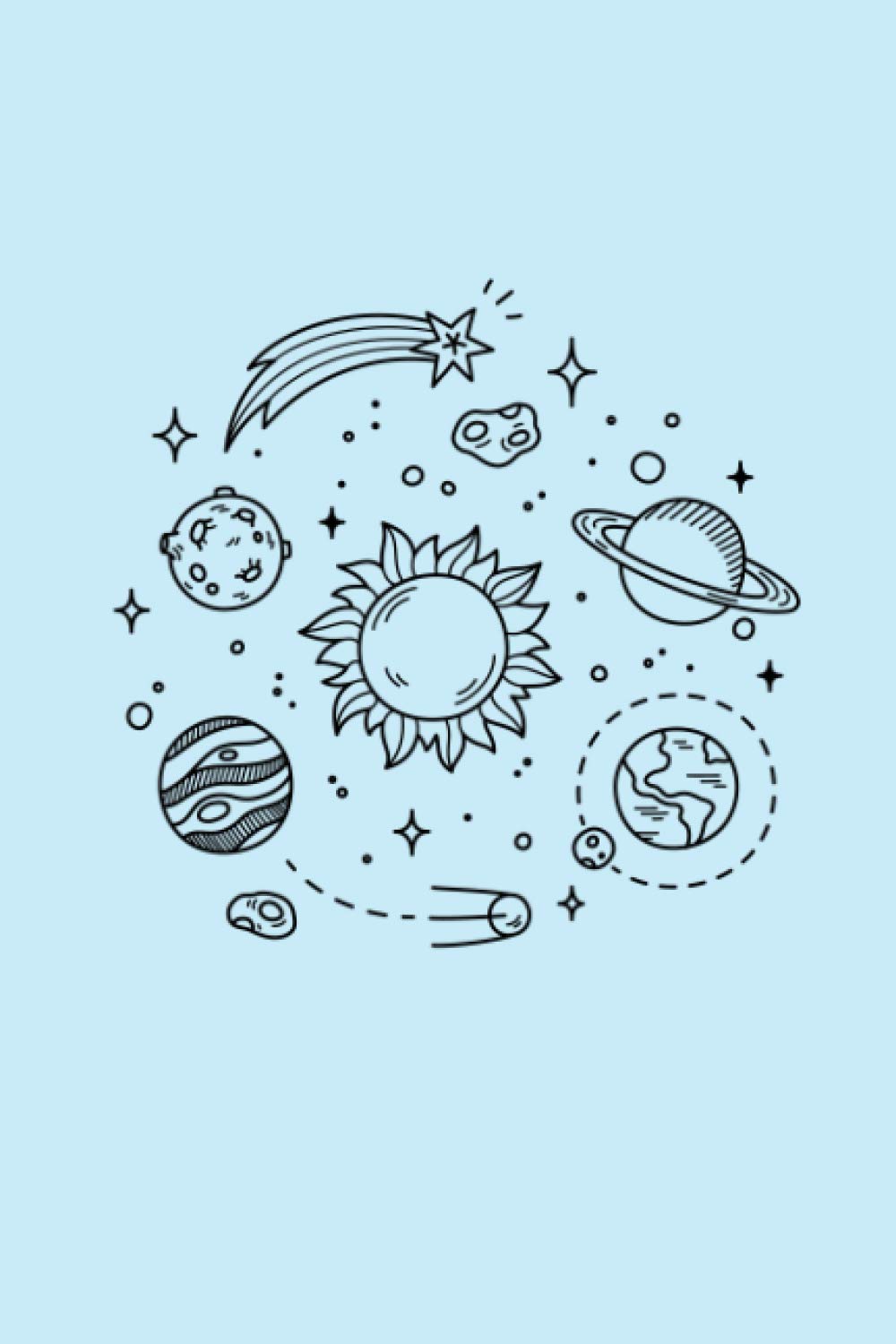

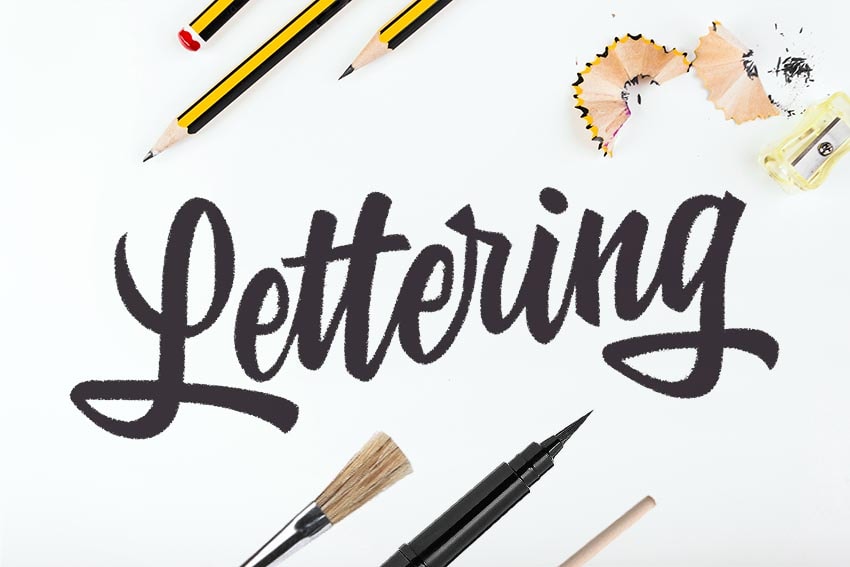


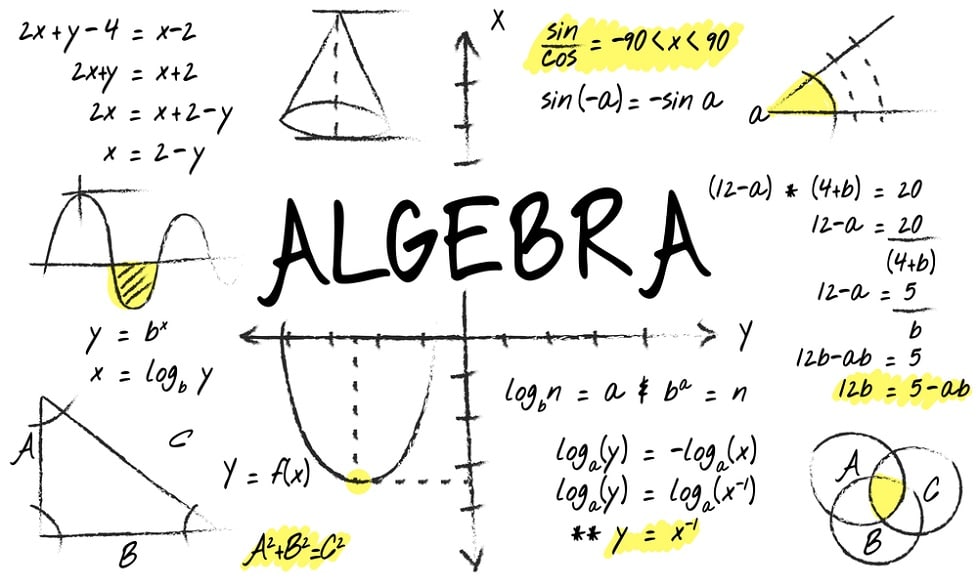
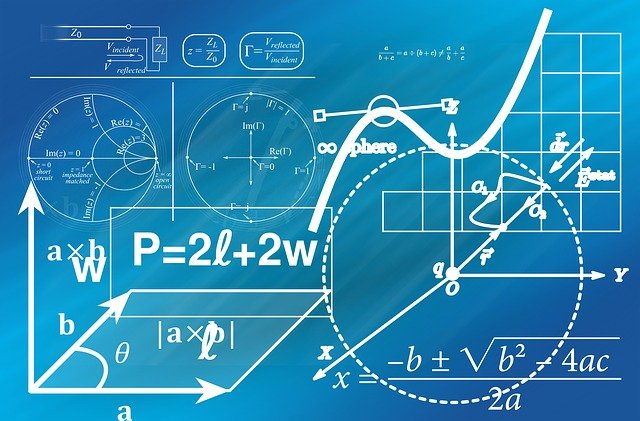






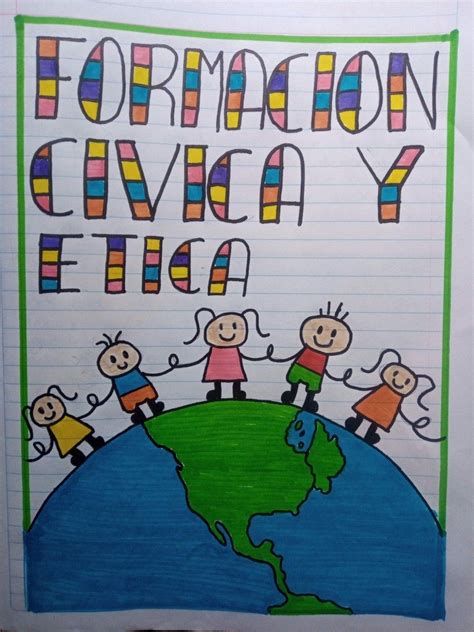


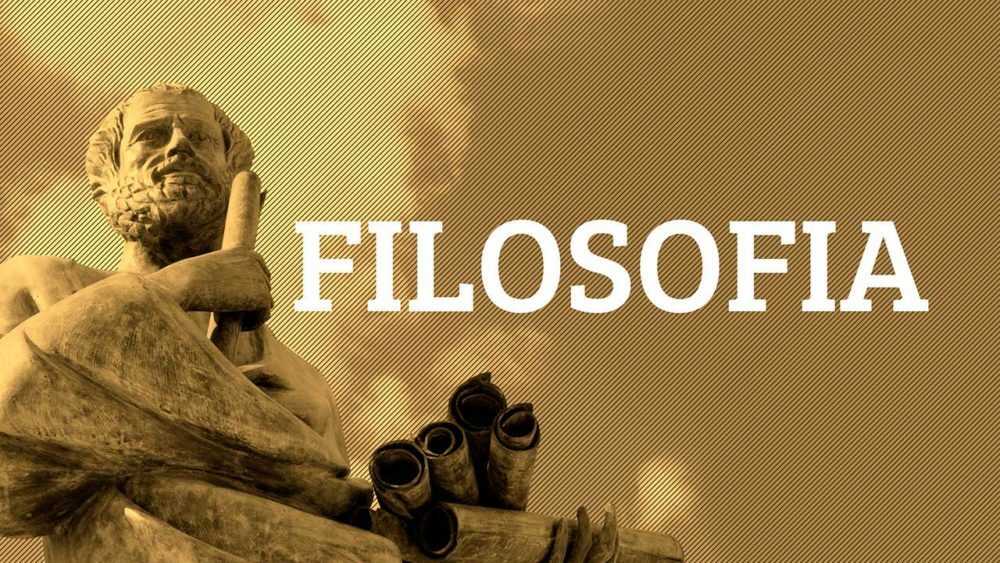

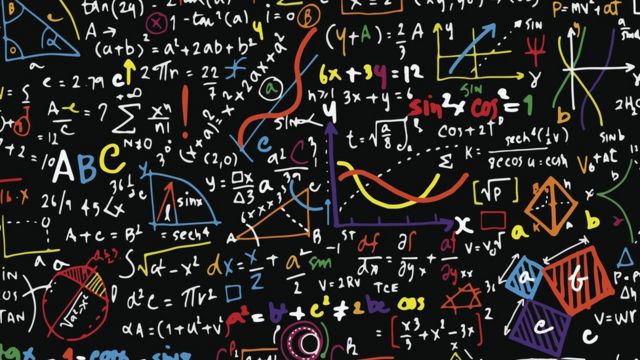

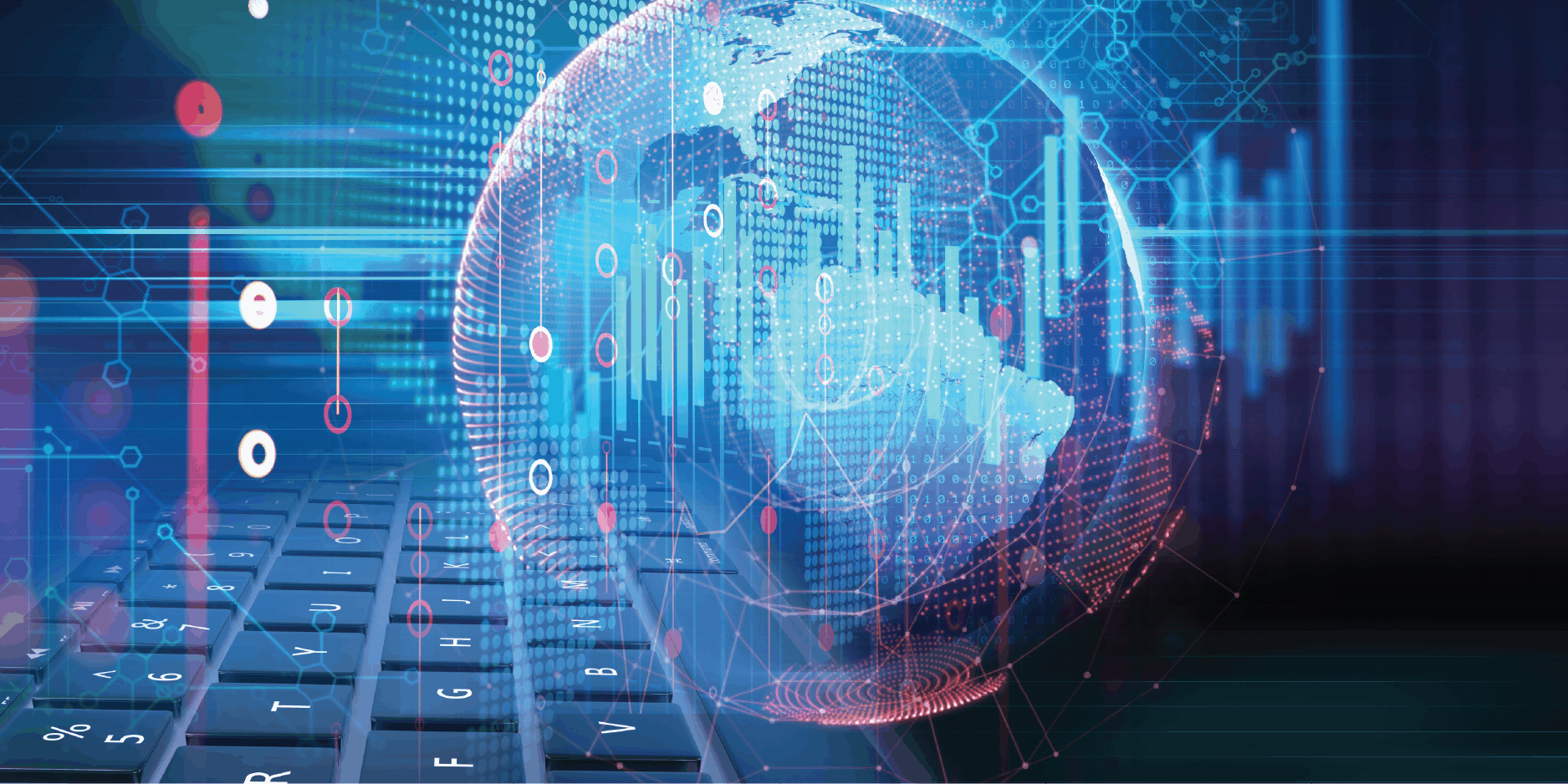





INFORMACIÓN BÁSICA SOBRE PROTECCIÓN DE DATOS
Información adicional: Puedes encontrar información adicional sobre la protección de datos en nuestra política de privacidad